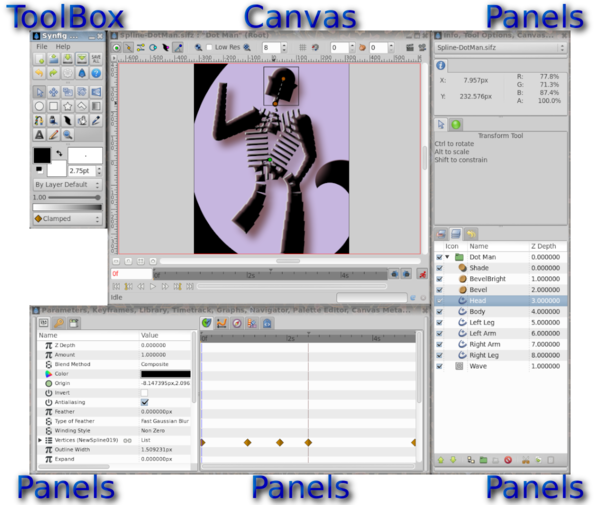Commençons par le commencement
m (→Sélection des couleurs: typo) |
m (update screenshot / newterminology!) |
||
| Line 5: | Line 5: | ||
{{Category|Tutorials}} | {{Category|Tutorials}} | ||
{{Category|Tutorials Basic}} | {{Category|Tutorials Basic}} | ||
| − | {{ | + | {{NewTerminology}} |
<!-- Page info end --> | <!-- Page info end --> | ||
| Line 12: | Line 12: | ||
Lorsque vous démarrez Synfig Studio, les fenêtres suivantes apparaissent: | Lorsque vous démarrez Synfig Studio, les fenêtres suivantes apparaissent: | ||
| − | [[ | + | [[File:Interface 0.63.06.png|600px|thumb|center|border|La disposition par défaut de l'interface de Synfig Studio]] |
Les composants principaux sont: | Les composants principaux sont: | ||
| Line 48: | Line 48: | ||
Synfig Studio, comme la plupart de tous les autres programmes graphiques reconnus, dispose chaque élément individuel du {{l|canvas|canevas}} dans un {{l|layers|calques}}. Toutefois, il est différent des autres programmes par plusieurs aspects: | Synfig Studio, comme la plupart de tous les autres programmes graphiques reconnus, dispose chaque élément individuel du {{l|canvas|canevas}} dans un {{l|layers|calques}}. Toutefois, il est différent des autres programmes par plusieurs aspects: | ||
| − | [[ | + | [[File:Adding-Layer-tutorial-12 0.63.06.png|right|frame|Panneau de Calques]] |
# Un calque individuel dans Synfig représente une seule "Primitive". C'est à dire, une sélection seule, un contour d'une sélection, une image importée, etc... Cela vous permettra d'obtenir une grande flexibilité et un grand contrôle. Il n'est pas rare pour une composition d'avoir des centaines de calques (organisés de façon hiérarchisée pour la santé de l'artiste bien sûr). | # Un calque individuel dans Synfig représente une seule "Primitive". C'est à dire, une sélection seule, un contour d'une sélection, une image importée, etc... Cela vous permettra d'obtenir une grande flexibilité et un grand contrôle. Il n'est pas rare pour une composition d'avoir des centaines de calques (organisés de façon hiérarchisée pour la santé de l'artiste bien sûr). | ||
Revision as of 12:11, 31 July 2013
| Language: |
English • čeština • Deutsch • español • suomi • français • italiano • 日本語 • Nederlands • polski • português • română • русский • 中文(中国大陆) • 中文(台灣) |
Introduction
Lorsque vous démarrez Synfig Studio, les fenêtres suivantes apparaissent:
Les composants principaux sont:
- Boite à Outils — La boîte à outils est la fenêtre principale de Synfig Studio. Fermer cette fenêtre signifie quitter l'application. Elle présente le menu système, boutons, outils et autres trucs nécessaires à la création et à l'édition de votre travail graphique.
- Canevas — Le canevas (ou toile) où vos illustrations et animations vont apparaître.
- Panneaux — Les panneaux contiennent des outils et des informations sur certains éléments de votre projet. Quelques panneaux vous permettront même de modifier ces éléments.
|
Note Si votre interface de Synfig Studio se présentée différemment, l'arrangement montré dans la copie d'écran est heureusement assez facile à retrouver. Dans le menu "Fichier" de la boîte à outils, sélectionnez "Panneaux → Rétablir la disposition d'origine des fenêtres".
|
La fenêtre au centre est appelée Fenêtre de Canevas. Chaque fois que vous démarrez Synfig Studio, une nouvelle fenêtre de canevas s'ouvre. Cette fenêtre représente le Canevas principal, ça ne vous en dit pas plus pour l'instant mais c'est normal — J'essaye juste de vous présenter les choses. Dans le coin en haut à gauche de la Fenêtre de Canevas, vous devriez voir un bouton avec un chevron (>). Si vous cliquez sur ce bouton, le menu de la fenêtre de canevas va apparaître. De la même façon, ce menu apparaîtra également par un clic droit sur la zone de canevas là où il n'y a pas de calque sous la position de la souris. A présent, vous savez où se trouve le menu dans la Fenêtre de Canevas. Parfait.
Les deux autres fenêtres (une en bas et une à droite) sont personnalisables dialogue encastrable (dock dialog). Chaque dialogue encastrable contient un jeu de panneaux, disposés horizontalement ou verticalement. Quelques panneaux partagent le même espace dans le dialogue encastrable et vous pouvez passer de l'un à l'autre en cliquant sur leurs onglets. Vous pouvez modifier le contenus des dialogues encastrables comme vous le voulez simplement en glissant l'onglet du panneau là où vous le voulez. Vous pouvez même créer un nouveau dialogue encastrable en glissant un onglet en dehors de son dialogue encastrable' d'origine.
Si jamais vous fermiez accidentellement un panneau (en le glissant en dehors de sa boite encastrable et en fermant la nouvelle qui vient d'être créée), pas de panique. Simplement allez dans la boite à outils, choisissez dans le menu "Fichier → Panneaux" et cliquez simplement sur le nom du panneau dont vous avez besoin.
Il y a plein de panneaux dans Synfig Studio. Si vous n'avez pas d'idée de ce qu'un panneau fait, placer simplement votre pointeur de souris pardessus l'icône de son onglet et une bulle d'information (tooltip) apparaîtra pour préciser le nom du panneau.
Voici quelques uns des plus importants:
- Panneau de Calques — ce panneau vous montre la hiérarchie des calques pour le canevas actuellement sélectionné. Il vous permet également de manipuler ses calques.
- Panneau de Paramètres — ce panneau vous montre les paramètres du calque actuellement sélectionné, (OU, si plusieurs calques sont sélectionnés, uniquement les paramètres qu'ils ont en commun).
- Panneau Options des Outils — ce panneau vous présente les options spécifiques à l'outil sélectionné.
- Navigateur — il vous présente une miniature du canevas actuellement sélectionné. Vous pouvez également y zoomer et déplacer la zone de focus avec ce panneau.
- Panneau d'Historique — il vous présente la pile d'historique de la composition courante. Vous pouvez également éditer les actions de votre historique.
Premiers Pas
Créons quelque chose que nous pourrons travailler et peaufiner.
Synfig Studio, comme la plupart de tous les autres programmes graphiques reconnus, dispose chaque élément individuel du canevas dans un calques. Toutefois, il est différent des autres programmes par plusieurs aspects:
- Un calque individuel dans Synfig représente une seule "Primitive". C'est à dire, une sélection seule, un contour d'une sélection, une image importée, etc... Cela vous permettra d'obtenir une grande flexibilité et un grand contrôle. Il n'est pas rare pour une composition d'avoir des centaines de calques (organisés de façon hiérarchisée pour la santé de l'artiste bien sûr).
- Un calque peu non seulement rassembler les informations sur l'image concernée, mais aussi la déformer et/ou la modifier. Dans un sens, les calques de Synfig agissent comme les filtres dans Adobe Photoshop ou The Gimp. Par exemple, nous avons un Calque Flou, Calque Flou Radial, Calque Sphère, Calque de Correction des Couleurs, Calque Biseau, etc...
Chaque calque a un jeu de paramètres qui précisent comment il se comporte. Lorsque vous cliquez sur un calque (soit dans la fenêtre de canevas, soit dans le Panneau de Calques.), vous verrez ses paramètres dans le Panneau des Paramètres.
Synfig Studio a une fonction d'auto-récupération. Si le logiciel se crashe, et même si le fichier courant n'a pas été sauvegardé, vous ne perdrez pas plus de 5 minutes de travail. Au redémarrage il va automatiquement proposer à l'utilisateur de récupérer les changements non sauvegardés. Malheureusement l'historique lui n'est pas encore récupéré.
Une chose à noter: Synfig Studio est LENT, le rendant pratiquement inutilisable sur une machine de plus de 3 ans. La principale raison est que tous les calculs de couleur se font en virgule flottante — parce que Synfig Studio a été développé en partant de zéro avec High-Dynamic-Range Imaging in mind. CEPENDANT ça ne sera pas le cas toujours. Nous avons prévu des majeures ré-implémentations et optimisations qui devraient considérablement accroitre les performances de Synfig sur toutes les plateformes. Le but n'est pas une augmentation de 200% de la vitesse, mais d'au moins 2000%. Actuellement, il y a un travail en cours dans la branche de développement mettant en œuvre cette optimisation via OpenGL. Ce travail a déjà présenté des résultats très prometteurs, mais il n'est pas encore prêt à être utiliser.
Maintenant, allez dans la boite à outils et cliquez sur l'Outil Cercle (si vous ne savez pas lequel dont il s'agit, passez simplement la souris par dessus ceux ci jusqu'à trouver celui qui affiche "Outil cercle").
Lorsque vous cliquez sur l'outil cercle, vous pouvez remarquer que le Panneau Options des Outils change. Mais nous y viendrons plus tard.
|
Note Certains utilisateurs peuvent rencontrer les problèmes suivants: lorsque vous cliquez-déplacez sur le canevas en utilisant l'outil cercle, rien ne semble se passer et vous finissez pas créer des cercles gigantesques. Il s'agit d'un problème connu. Pour le corriger: allez dans le menu "Fichier → Périphériques d'entrées" et dé-sélectionnez tous les périphériques que vous y trouverez. Si sous avez un périphérique d'entrée étendue et que vous voulez utiliser la pression de son stylet alors activer-le. Tous les autres périphériques (comme les émulation du bouton de souris Macintosh et les souris USB) doivent être désactivés. Ainsi, Synfig devrait fonctionner correctement.
|
Avec l'Outil Cercle sélectionné, vous pouvez maintenant créer des cercles dans la Fenêtre de Canevas. Cela fonctionne comme vous deviez vous y attendre — cliquez sur le canevas, tirez pour changer la valeur du rayon et relâchez le bouton de la souris lorsque vous avez fini. Allez-y et créer deux cercles (ou plus si vous en avez envie). Si accidentellement vous relâchez le bouton de la souris avant de tirer, vous avez créé un cercle de rayon 0 et il est effectivement invisible! Pas d'inquiétude, on peux facilement corriger cela. Dans le panneau des paramètres, vous pouvez changer le paramètre de l'objet sélectionné. Si vous avez tout juste créé un cercle de rayon 0, il doit être l'objet actuellement sélectionné. Vous pouvez changer son rayon par une autre valeur, disons 10, et pourrez le modifier à votre convenance par la suite.
A présent, revenez sur la boite à outils et cliquez sur l'Transform Tool. Puis cliquez sur l'un de vos cercles. Vous voyez alors une boite englobante (qui est un peu inutile pour l'instant, mais je digresse), un point vert au centre et un point cyan sur le rayon. Ces points sont appelés Poignée. Si vous voulez modifier le cercle, attrapez une "poignée" et étirez-le. Facile!
Vous pouvez sélectionner un calque en cliquant dessus. Si vous voulez en sélectionner plus qu'un, appuyez sur la touche Ctrl tout en cliquant — cela fonctionne à la fois dans la fenêtre de canevas et dans le Panneau de calques. Essayez!
Vous pouvez aussi sélectionner plusieurs "poignées". Vous pouvez le faire de plusieurs façons. Maintenez la touche Ctrl enfoncé et cliquez sur chaque "poignée" que vous voulez sélectionner, mais cela peut vite être lassant. Aussi, il y a une méthode bien plus rapide — créez simplement une boite de sélection en cliquant avec la souris et en tirant sur la zone couvrant les "poignées" que vous voulez sélectionner.
Continuons, sélectionnez deux cercles et toutes leurs "poignées". Avec plusieurs "poignées" sélectionnés, le fait d'en déplacer une les déplacera tous.
Les outils Rotation et Redimensionner s'utilisent de façon globalement similaire à l'outil de Transformation, excepté dans le cas où vous avez plusieurs "poignées" sélectionnés. Il est plus facile de faire l'essai que de lire sur ce sujet. Sélectionnez quelques cercles, sélectionnez toutes leurs "poignées" et essayez d'utiliser les outils Rotation et Dimension.
Retenez cela, les outils de manipulations des "poignées" ont des options. Si un outil particulier ne fait pas ce que vous attendiez, regardez dans le Panneau de Options d'Outils pour voir s'il est configuré de la façon que vous voulez.
Lier
A présent, essayons les liaisons. Disons que nous voulons toujours avoir la même taille pour les deux cercles. Sélectionnez les deux cercles puis leur "poignées" de rayon (les points cyans).
Pour sélectionner plusieurs "poignées", soit tirez une zone de sélection autour d'eux, soit sélectionnez le premier puis maintenez appuyé la touche Ctrl pendant que vous sélectionnez les autres. Une fois les deux "poignées" de rayon sélectionnés, faites un clic droit sur l'une des "poignées" et un menu apparaîtra. Choisissez "Lier". Tadam! Les paramètres sont liés entre-eux. Pour preuve, sélectionnez juste un des cercles et modifiez son rayon — l'autre fera de même. Brillant, non ?
Les liaisons représentent un concept fondamental de Synfig. Vous pouvez créer des liens pas uniquement entre des "poignées", mais également entre d'autres paramètres en sélectionnant plusieurs calques puis par un clic droit sur le paramètre dans le tableau des paramètres, finalement en sélectionnant "Lier".
Sélection des couleurs
Disons que vous voulez que l'un des cercles soit d'une couleur différente. Si vous regardez dans la boite à outils, en-dessous des outils, vous verrez le sélecteur de couleur de contour/remplissage, le sélecteur d'épaisseur de trait et quelques autres trucs comme la méthode par défaut de mélange et de dégradé. Le composant de sélection de la couleur du trait ou du remplissage fonctionne comme on s'y attend — cliquez sur une couleur, et une modeste boite de dialogue de choix de couleur apparaîtra. A présent, vous pouvez changer le couleur relativement facilement.
Mais parfois vous désirez juste choisir une couleur et continuer. C'est à cela que sert l'onglet Éditeur de palette.
Cliquez sur l'onglet Éditeur de palette et jetez y un coup d'œil — c'est celui qui possède une icône qui ressemble un nuancier. Cliquer sur une couleur avec le bouton gauche de la souris changera immédiatement la couleur par défaut du contour, et cliquer avec le bouton du milieu changera la couleur de remplissage.
C'est très bien mais nous n'avons pas encore changé la couleur du cercle. Il existe trois façons de faire cela. La première est de sélectionner le calque que vous voulez modifier, puis allez dans le panneau de paramètres et double-cliquer sur le paramètre "Couleur". Une boite de sélection de couleur apparaitra et vous pouvez simplement la trafiquer. Mais, disons que vous avez déjà choisit une couleur de remplissage ou de contour. Alors vous pouvez cliquez droit sur le paramètre Couleur dans le panneau Paramètres et sélectionner "Appliquer la couleur de remplissage" ou "Appliquer la couleur de contour" selon votre convenance. Enfin, vous pouvez aussi cliquez sur l'"Outil Remplissage" depuis la boite à outils, et ensuite cliquez sur le cercle dans la fenêtre Canevas. Tadam! Le cercle change de couleur. Bien évidement, cela fonctionne avec autre chose que les cercles.
Tentez de jouer autour du cercle un petit moment. Bricoler les paramètres et voyez ce que cela produit. Pour démarrer, positionnez l'adoucissement à 5.
Allons plus loin
Bien sûr, vous avez jusque là seulement appris à utiliser les fonctions basiques de Synfig Studio mais pas encore comment animer un dessin. Cela est présenté dans le chapitre suivant.