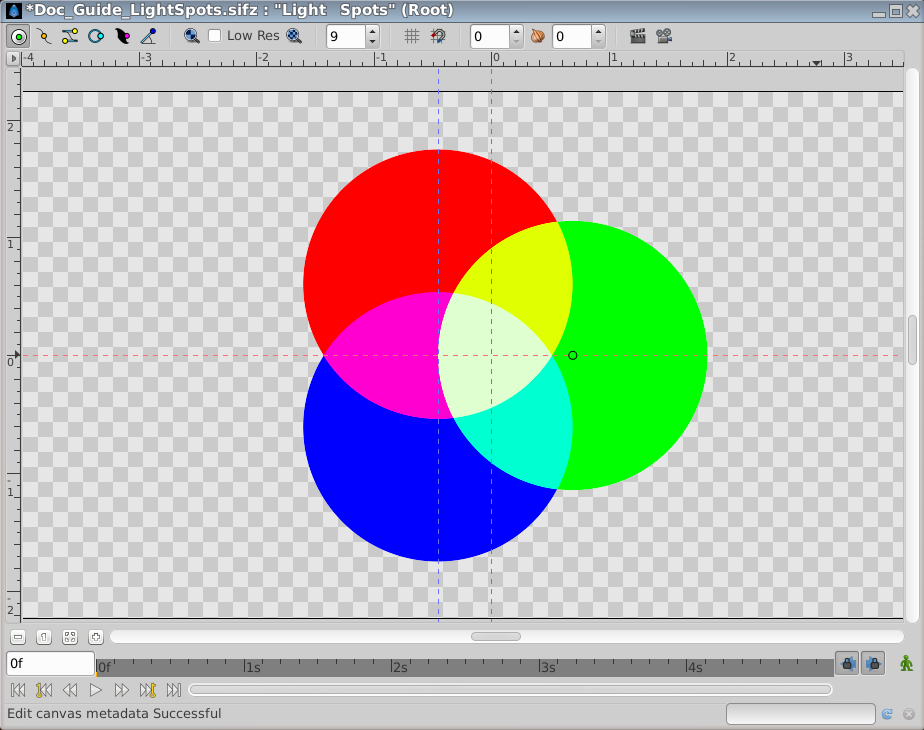Guides
Contents
Introduction
Les guides sont des lignes horizontales ou verticales que vous pouvez ajouter à votre canvases pour vous aider à positionner les objets avec précisément. Les guides peuvent être placés à n'importe quelle position du canevas - et même en dehors de votre zone de travail. Les guides n'apparaîtront par dans vos animations finales, mais seront sauvegardés avec vos documents. Chaque canvases a son propre ensemble de guides.
En imaginant que les guides sont composés de métal, les poignées se comportent comme des aimants attirés par les guides, se positionnant au dessus d'eux quand ils s'en approchent suffisamment. Cela signifie qu'en utilisant des guides, il est facile de s'assurer que les poignées sont positionnés à l'endroit souhaité.
Tous les types de poignées peuvent se positionner sur les guides, ce qui veut dire que vous pouvez utiliser des guides pour positionner précisément n'importe quel élément dans Synfig Studio.
Apparence
Dans la fenêtre canevas, les guides ressemblent à ça :
Comme vous pouvez voir ci-dessus, ils prennent l'apparence de lignes bleues en pointillés qui s'étendent autour de votre zone de travail jusqu'aux bords de votre fenêtre canevas. Un guide qui est positionné sur le Canevas va apparaître rouge et non bleue.
File:Doc Guide LightSpots.sifz
Ajouter des guides à vos canevas
Il y a trois manières d'ajouter des guides à vos canevas. Vous pouvez les glisser depuis les règles de la fenêtre canevas, vous pouvez cliquer sur les règles de la fenêtre canevas ou vous pouvez ajouter des guides en utilisant le Panneau Métadonnées du canevas.
Glisser-déposer depuis les règles de la fenêtre Canevas
Vous pouvez ajouter un guide horizontal en déplaçant votre souris sur la règle horizontale au dessus de la fenêtre canevas en laissant le bouton gauche de la souris enfoncé et en glissant votre souris vers le bas. Vous verrez alors apparaître une ligne rouge pointillée. Quand vous relachez le bouton gauche de votre souris, le guide est alors positionné sur votre canevas et la ligne rouge pointillée devient bleue.
De la même manière, vous pouvez ajouter un guide vertical en positionnant votre souris au dessus de la règle verticale à gauche de la fenêtre canevas, en maintenant enfoncé le bouton gauche de votre souris et en déplaçant votre souris vers la droite.
Cliquer sur les règles de la fenêtre de Canevas
A chaque fois que vous cliquez sur la règle horizontale en haut de la fenêtre Canevas, un guide horizontal est ajouté et est centré verticalement. De la même façon, quand vous cliquez sur la règle verticale à gauche de la fenêtre de canevas, cela crée un guide vertical centré horizontalement.
Dans Synfig Studio, plusieurs guides peuvent se superposer, dont en cliquant à plusieurs reprises sur une règle vous obtiendrez une pile de guides empilés les uns sur les autres.
Vous pouvez utiliser le bouton droit, gauche, ou du milieu de la souris pour cliquer sur les règles.
Utiliser le panneau Métadonnées du canevas
Les utilisateurs avancés voudront parfois ajouter des guides en utilisant le Panneau Métadonnées du canevas. Le Panneau Métadonnées du canevas conserve ses données dans les unitée interne de synfig, et 'non' dans les pixels, les points, etc.
Pour vous montrer comment ça marche, nous allons ouvrir un nouveau fichier et ajouter un guide vertical au centre du canevas.
- Sélectionnez "File → New" ou appuyez sur CtrlN pour ouvrir un nouveau fichier.
- Selectionnez le Panneau Métadonnées du canevas dans les paramêtres, , la bibliothèque, les points clefs, l'axe de temps, , les Graphes, le fenêtre Métadonnées du Canevas.
- Cliquez sur l'icone "Add new MetaData entry" (qui ressemble à ceci :
 ) at the bottom of the panel. Une boite de dialogue "New MetaData Entry" va apparaître.
) at the bottom of the panel. Une boite de dialogue "New MetaData Entry" va apparaître. - Ecrire "guide_x" dans la boite de dialogue et cliquer sur "OK" ou appuyer sur ↵ Enter.
- Double-cliquer sur la colonne de données (traduction?) située à côté de la clef "guide_x" dans le Canvas MetaData Panel. Cela va vous permettre de taper une valeur.
- Ecrire "0" et appuyer sur ↵ Enter. Un nouveau guide vertical devrait apparaître au centre de votre canevas
La clef "guide_x" dans le Panneau Métadonnées du canevas enregistre tous les guides verticaux sur le canevas actuel. Elle les enregistre comme une liste de nombres réels séparés par des espaces.
La clef "guide_y" dans le Panneau Métadonnées du canevas enregistre tous les guides horizontaux dans le canevas actuel. Elle les enregistre comme une liste de nombres réels séparés par des espaces.
Positioning guides precisely
The purpose of guides is to allow you place things in exact positions, so being able to position guides accurately is very important. There are two ways you can position guides using Synfig Studio. You can look at the Panneau Info while you are dragging guides with the mouse, or you can use the Canvas MetaData Panel to enter guide positions directly.
Using the Info Panel
When you open or create a new file, it's possible to position guides to pixel boundaries (if pixels happen to be your currently selected unit system) by looking at the Panneau Info while you drag them. Unfortunately, as soon as you have zoomed in or out of your canvas this is no longer possible. You will only see fractions of a pixel displayed in the Panneau Info. However, there are various ways to fix this:
- Click on the "Zoom to Fit" button and then click on the "Zoom to 100%" button to the left of the horizontal scroll bar in the canvas window.
- Save your file, close it and reopen it you'll find you're able to position guides to pixel boundaries once again – until the next time you zoom in or out of your canvas.
|
Tip The Panneau Info is not updated when you first add guides to the canvas, but it is updated when you reposition them. We suggest that you place new guides roughly into position first, then reposition them with the help of the Panneau Info to get them into exact position.
|
Using the Canvas MetaData Panel
Advanced users may sometimes want to enter guide positions using the Canvas MetaData Panel. This might be simply because they find this method is quicker, or it may be because they want to place guides very accurately - for example, at fractions of a pixel.
To show you how this can be done, we'll open a new file and add a horizontal guide at 0.5 pixels above the centre of the canvas. For this example to work, you'll need to have kept the default setup values.
- Select "File → New" or press CtrlN to open a new file.
- Select the Panneau Métadonnées du canevas in the Parameters, Library, Keyframes, Timetrack, Graphs, Canvas MetaData window.
- Click the "Add new MetaData entry" icon (the one that looks like this
 ) at the bottom of the panel. A "New MetaData Entry" dialog box will appear.
) at the bottom of the panel. A "New MetaData Entry" dialog box will appear. - Type "guide_y" and click "OK" or press ↵ Enter.
- Double click on the Data column next to the "guide_y" Key in the Canvas MetaData Panel. This will allow you to enter a value.
- Type "0.0083335" and press ↵ Enter. A new horizontal guide should appear at 0.5 pixels above the center of your canvas.
Removing guides from your canvases
There are two ways to permanently remove guides from your canvases. You can drag them back onto the canvas window rulers or you can remove them using the Canvas MetaData Panel.
If you only want to remove guides temporarily, you should hide them instead of removing them (see below).
|
Note Unlike in many other programs, you cannot remove guides in Synfig Studio by dragging them off of the canvas window to the right or to the bottom. You must drag guides off of the canvas window to the top or to the left (towards the rulers) to remove them.
|
Dragging to the Canvas Window Rulers
In Synfig Studio, removing guides is done in the opposite way to adding them. You use the mouse to drag guides from the canvas back onto the canvas window rulers. You remove vertical guides by dragging them onto the vertical ruler at the left of the canvas window. You remove horizontal guides by dragging them onto the horizontal ruler at the top of the canvas window. If you have removed a guide successfully, the canvas window status bar will inform you "Erase canvas metadata Successful".
Using the Canvas MetaData Panel
Advanced users will sometimes want to remove guides using the Canvas MetaData Panel. For instance, if you have a lot of guides on your canvas this is the fastest method of permanently removing them all.
For instance, to remove all horizontal guides from a canvas using the Panneau Métadonnées du canevas you would:
- Select the Panneau Métadonnées du canevas in the Parameters, Library, Keyframes, Timetrack, Graphs, Canvas MetaData window.
- Select the row with the "guide_y" Key.
- Click on the "Remove selected MetaData entry" icon (it looks like this
 ).
).
To remove a particular guide from the canvas using the Canvas MetaData Panel you would:
- Select the Panneau Métadonnées du canevas in the Parameters, Library, Keyframes, Timetrack, Graphs, Canvas MetaData window.
- Double click on the Data column in the row for the "guide_x" or "guide_y" Key.
- Select and delete the required value.
- Press ↵ Enter.
|
Note There must be at least one value remaining in your Data column after your edit for this to work, otherwise you will get a "Edit canvas metadata: Action is not ready." error dialog and your edit will not be successful.
|
Showing or hiding guides
Sometimes, particularly if you are using a lot of guides, you'll want to hide them all so you can see your artwork more clearly. There are two ways to show or hide all the guides on the current canvas in Synfig Studio. You can use the Canvas Window "View" menu or you can use the Canvas MetaData Panel.
|
Note If snapping to guides is enabled, it will still work even if the guides are hidden.
|
Go to menu in the Canvas Window (use the Menu chevron du Caneva button in the upper left corner) and select "View → Show Guides".
Using the Canvas MetaData Panel
If you already have at least one guide on your canvas, you can show or hide guides using the Canvas MetaData Panel.
- Select the Panneau Métadonnées du canevas in the Parameters, Library, Keyframes, Timetrack, Graphs, Canvas MetaData window.
- Double click on the Data column next to the "guide_show" Key in the Canvas MetaData Panel. This will allow you to enter a value.
- Type "0" to hide guides or "1" to show guides and press ↵ Enter.
The "guide_show" Key in the Panneau Métadonnées du canevas stores whether guides are visible or not. It stores "0" if guides are hidden or "1" if guides are visible.
|
Note As well as "0" or "1", you can also enter "true" or "false" (without quotes) to enable or disable boolean values in the Canvas MetaData Panel.
|
Snapping
Guides do not do anything until snapping to guides is enabled. There are two ways to enable snapping to guides. The first is using the Canvas Window "View" menu. The second is using the Canvas MetaData Panel.
Once snapping is enabled, when you move a handle close to a guide it will "snap" onto it, in much the same way as a magnet will snap onto a piece of metal. Once a handle has snapped to a guide you will find it takes a stronger than normal movement to detach it from the guide, again as if you were pulling a magnet off of something metallic.
Having handles snapping to guides is usually very useful, but sometimes it can be very annoying! Fortunately you can easily turn snapping to guides off.
|
Note |
Go to menu in the Canvas Window (use the Menu chevron du Caneva button in the upper left corner) and select "View → Snap to Guides".
Using the Canvas MetaData Panel
If you already have at least one guide on your canvas, you can enable or disable snapping to guides using the Canvas MetaData Panel.
- Select the Panneau Métadonnées du canevas in the Parameters, Library, Keyframes, Timetrack, Graphs, Canvas MetaData window.
- Double click on the Data column next to the "guide_snap" Key in the Canvas MetaData Panel. This will allow you to enter a value.
- Type "1" to enable snapping to guides or "0" to disable snapping to guides and press ↵ Enter.
The "guide_snap" Key in the Panneau Métadonnées du canevas stores whether snapping to guides is enabled or not. It stores "0" if snapping to guides is disabled or "1" if snapping to guides is enabled.
Copying Guides from one canvas to another
When you export the canvas parameter of a Group layer you'll find the exported canvas has no guides – but sometimes you would like it to have the same guides as its parent canvas. Or you may want to use the guides you added to a canvas in another file. You can solve this kind of problem easily using the Canvas MetaData Panel.
As an example, here's how you would copy vertical guides to another canvas that has no guides:
- Open the canvas window of the canvas that has the guides you want to copy.
- Select the Panneau Métadonnées du canevas in the Parameters, Library, Keyframes, Timetrack, Graphs, Canvas MetaData window.
- Select the "guide_x" row.
- Click on the Data column next to the "guide_x" Key in the Canvas MetaData Panel.
- Press CtrlC or right-click on the highlighted numbers and select "Copy".
- Open the canvas window of the canvas you want to copy the guides into.
- Select the Panneau Métadonnées du canevas in the Parameters, Library, Keyframes, Timetrack, Graphs, Canvas MetaData window.
- Click the "Add new MetaData entry" icon (the one that looks like this
 ) at the bottom of the panel. A "New MetaData Entry" dialog box will appear.
) at the bottom of the panel. A "New MetaData Entry" dialog box will appear. - Type "guide_x" and click "OK" or press ↵ Enter.
- Double click on the Data column next to the "guide_x" Key in the Canvas MetaData Panel. This will allow you to enter a value.
- Press CtrlV or right-click on the highlighted area and select "Paste"
- Press ↵ Enter.
To copy the horizontal guides you would perform the procedure above for the "guide_y" Key instead of the "guide_x" Key.
|
Note You must ensure the Data column for the "guide_x" or "guide_y" rows is selected before you try and copy or paste guide values in the Canvas MetaData Panel. If you don't, you may find you are copying or pasting layers instead of guide values.
|