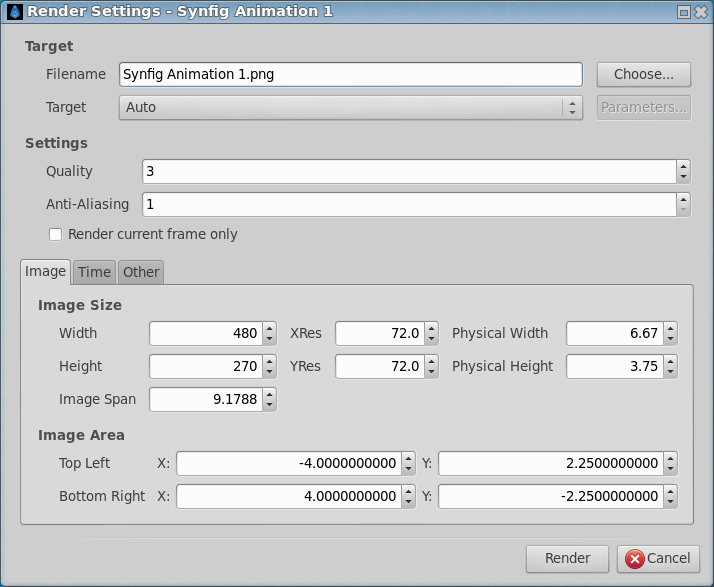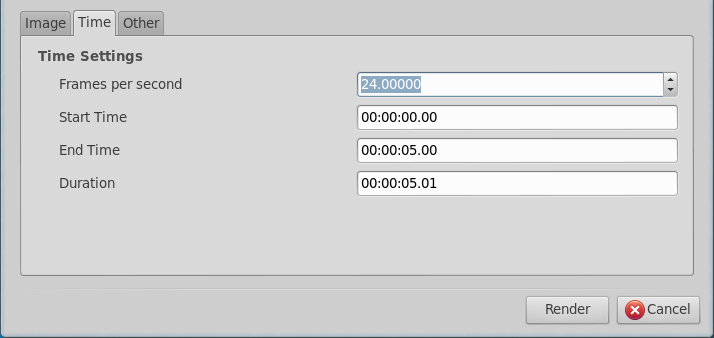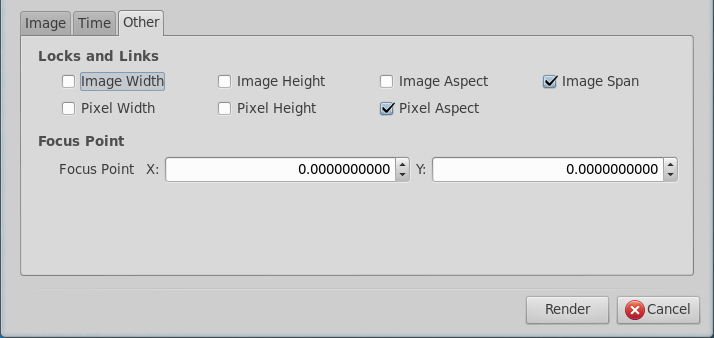Render Dialog
From Synfig Studio :: Documentation
m (Text replace - "{{Category|NewTerminology}}" to "{{NewTerminology}}") |
m (minor add about quality) |
||
| Line 15: | Line 15: | ||
**'''Target''' - Set your {{l|Render options|output format}}. At {{Literal|Auto}} the format is decided by the filename suffix. If none is present png-format is default. | **'''Target''' - Set your {{l|Render options|output format}}. At {{Literal|Auto}} the format is decided by the filename suffix. If none is present png-format is default. | ||
*'''Settings''' | *'''Settings''' | ||
| − | **'''Quality''' - Set the quality of the render. '''1''' is highest quality but with longest render time. '''9''' is lowest quality but renders faster. '''0''' is even lower than '''9''' and seems to disable apha channels as well | + | **'''Quality''' - Set the quality of the render. Quality changes behavior of some layers, not all of them. For example Motion Blur layer renders more subsamples based on quality values in intervals. |
| + | ***Default quality is '''3'''. | ||
| + | ***'''1''' is highest quality but with longest render time. | ||
| + | ***'''9''' is lowest quality but renders faster. | ||
| + | ***'''0''' is even lower than '''9''' and seems to disable apha channels as well. | ||
**'''Anti-Aliasing''' - Set the amount of anti-aliasing. Accepts values between '''1''' and '''31''', although values above '''3''' is very subtle improvements and hard to notice. higher values also adds considerable to render times. | **'''Anti-Aliasing''' - Set the amount of anti-aliasing. Accepts values between '''1''' and '''31''', although values above '''3''' is very subtle improvements and hard to notice. higher values also adds considerable to render times. | ||
**'''Render current frame only''' - With this ticked only one frame is rendered; the current one.<br/> | **'''Render current frame only''' - With this ticked only one frame is rendered; the current one.<br/> | ||
Revision as of 16:33, 21 August 2013
The "Render Dialog" lets you render your animation.
It can be reached through the Canvas Menu Caret "<File> → Render".
Let's have an in-depth look at it.
- Target
- Filename - Here you can set desired output filename and also a custom path to the render.
- Target - Set your output format. At "Auto" the format is decided by the filename suffix. If none is present png-format is default.
- Settings
- Quality - Set the quality of the render. Quality changes behavior of some layers, not all of them. For example Motion Blur layer renders more subsamples based on quality values in intervals.
- Default quality is 3.
- 1 is highest quality but with longest render time.
- 9 is lowest quality but renders faster.
- 0 is even lower than 9 and seems to disable apha channels as well.
- Anti-Aliasing - Set the amount of anti-aliasing. Accepts values between 1 and 31, although values above 3 is very subtle improvements and hard to notice. higher values also adds considerable to render times.
- Render current frame only - With this ticked only one frame is rendered; the current one.
- Quality - Set the quality of the render. Quality changes behavior of some layers, not all of them. For example Motion Blur layer renders more subsamples based on quality values in intervals.
Then there are three tabs, we're starting with;
Image tab
- Image Size
- Width - set width of render in pixels.
- Height - set height of render in pixels.
- XRes - set horizontal resolution of render.
- YRes - set vertical resolution of render.
- Physical Width - set physical printing size of render. (Calculated from Width/XRes).
- Physical Height - set physical printing size of render. (Calculated from Height/YRes).
- Image Span - (?)
- Image Area - sets the portion of the workarea to be rendered.
- Top Left X:/Y: - set where in the workarea top left of render starts.
- Bottom Right X:/Y: - set where in the workarea bottom right of render starts.
Time tab
- Time Settings
- Frames per second - set render framerate. Only applicable when rendering to movie-file, not image sequences.
- Start Time - set where in your timeline rendered sequence will start.
- End Time - set where in your timeline rendered sequence will end.
- Duration - set the duration of the animation.
Other tab
TODO writeme (explain how to use "other tab" parameters
- Locks and Links
- Image Width
- Image Height
- Image Aspect
- Image Span
- Pixel Width
- Pixel Height
- Pixel Aspect
- Focus Point
- Focus Point X:/Y: