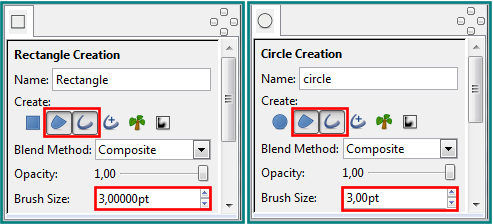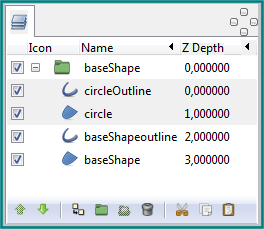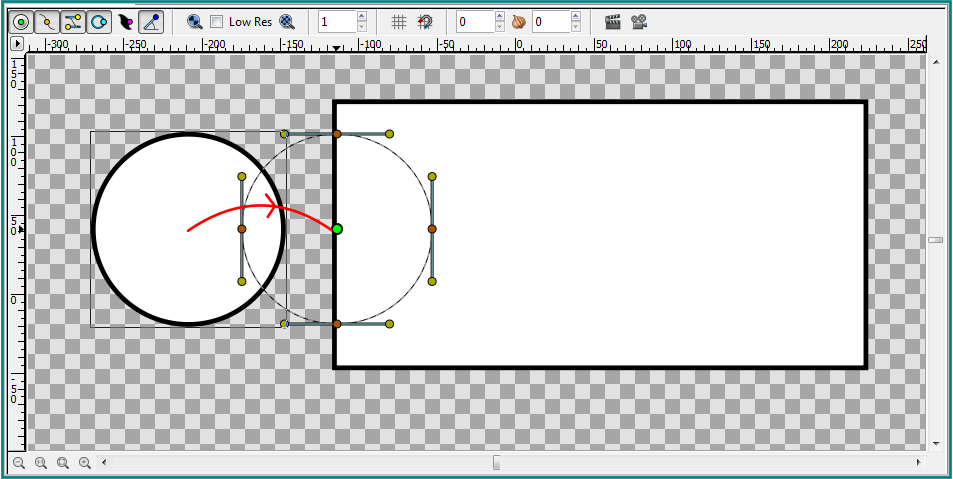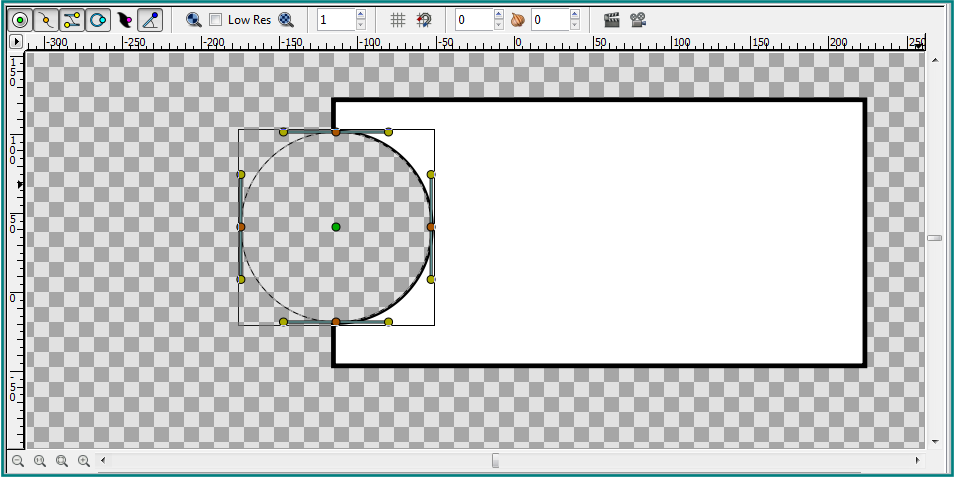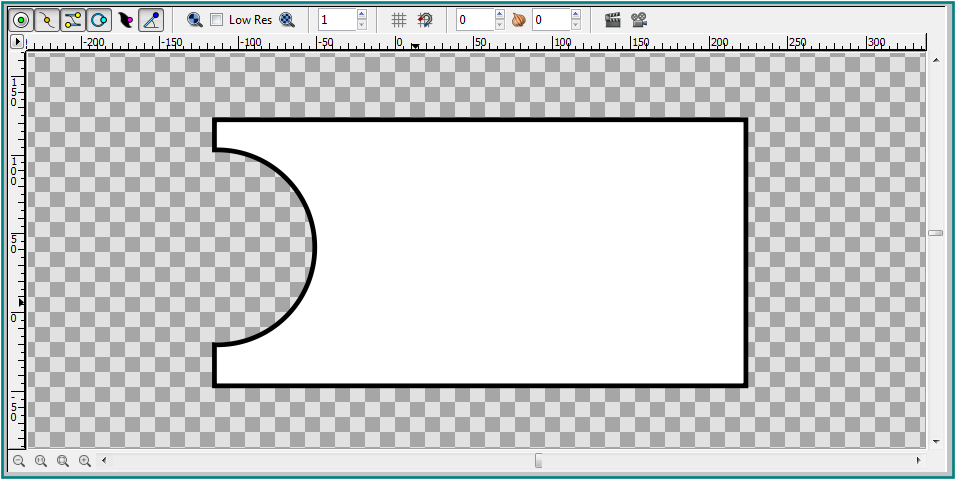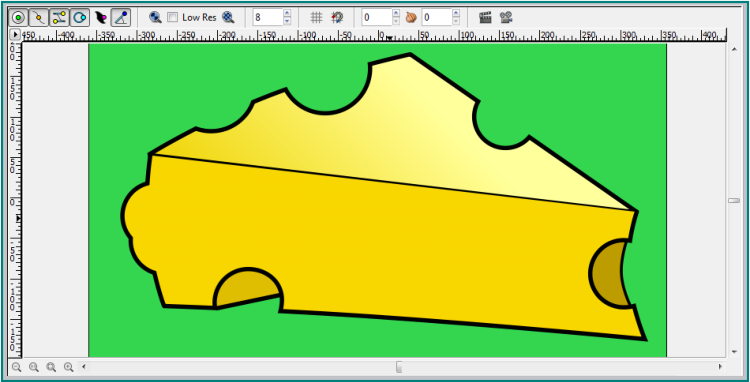Subtracting Shapes
Darkspace65 (Talk | contribs) |
Darkspace65 (Talk | contribs) |
||
| Line 32: | Line 32: | ||
Select the '''circleOutline''' layer in the {{l|Layers Panel}}, go to the {{l|Parameters Panel}} and change the {{Literal|Blend Method}} of the '''circleOutline''' layer to {{Literal|Onto}}. | Select the '''circleOutline''' layer in the {{l|Layers Panel}}, go to the {{l|Parameters Panel}} and change the {{Literal|Blend Method}} of the '''circleOutline''' layer to {{Literal|Onto}}. | ||
Select the '''circle''' layer in the {{l|Layers Panel}}, go to the {{l|Parameters Panel}} and change the {{Literal|Blend Method}} of the '''circle''' layer to {{Literal|Alpha Over}}. | Select the '''circle''' layer in the {{l|Layers Panel}}, go to the {{l|Parameters Panel}} and change the {{Literal|Blend Method}} of the '''circle''' layer to {{Literal|Alpha Over}}. | ||
| + | |||
| + | [[File:cutoutshape17.png|center|frame|Parameters Panel with blend method of Circle layer and CircleOutline layer]] | ||
[[File:cutoutshape8.png|center|frame|Outline Width is not the same]] | [[File:cutoutshape8.png|center|frame|Outline Width is not the same]] | ||
Revision as of 08:39, 15 August 2014
Introduction
In this tutorial we are going to draw a shape and subtract another shape from it. We assume that you know how to draw a circle using the Circle Tool and a rectangle using the Rectangle Tool. If not then check here and here.
Drawing the shapes
Click the Circle Tool on the toolbox and draw a circle on the canvas with an outline of 3 pixels. Make sure that the create region layer and the create outline layer in the Tool Options Panel of the "Circle tool" are selected.
Click the Rectangle Tool on the toolbox and draw a rectangle on the canvas with an outline of 3 pixels. Again make sure that the create region layer and the create outline layer in the Tool Options Panel of the "Rectangle tool" are selected.
For the sake of this example name the circle outline layer circleOutline and the circle region layer circle in the Layers Panel. Again in the Layers Panel rename the rectangle region layer baseShape and name the rectangle outline layer baseShapeoutline. If it is not already the case then select the circleOutline layer and the circle layer and move them to the top using the green arrows in the Layers Panel. Select all layers in the Layers Panel, right-click and choose group. Name the group baseShape.
Subtracting the shape
Click on the circle layer in the Layers Panel or on the circle shape in the canvas and select the green handle in the middle of the circle and drag it over the baseShape. Release the mouse.
Select the circleOutline layer in the Layers Panel, go to the Parameters Panel and change the "Blend Method" of the circleOutline layer to "Onto". Select the circle layer in the Layers Panel, go to the Parameters Panel and change the "Blend Method" of the circle layer to "Alpha Over".
The circle layer was subtracted from the baseShape but the "Outline Width" of the cut out part varies from the "Outline Width" of the baseShape. To adjust this we have to change the "Outline Width" of the circleOutline layer. Select the circleOutline layer in the Layers Panel, go to the Parameters Panel and change the "Outline Width" to 6 pixels. After we adjusted the "Outline Width" of the circleOutline layer the circle layer was subtracted correctly from the baseShape.
Tip
If we want to add a circle to the baseShape then all we have to do is change the "Blend Method" of the circleOutline layer from "Onto" to "Behind" and change the "Blend Method" of the circle layer from "Alpha Over" to "Composite".
Below we can see an image of a piece of cheese that is almost entirely constructed by subtracting and adding circles to a basic underlying shape.
| Language: |
English |