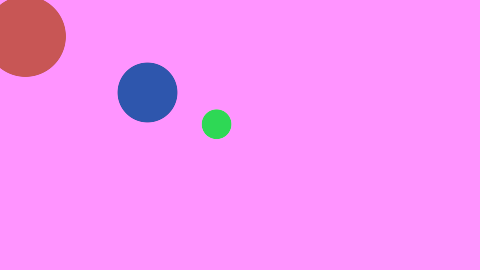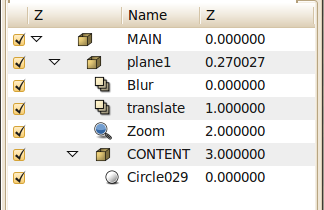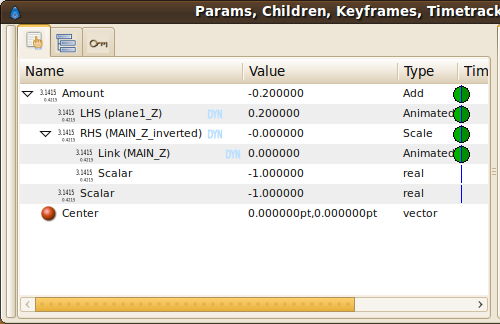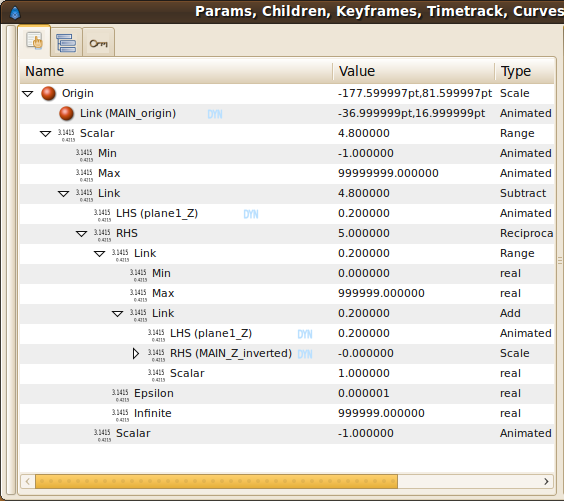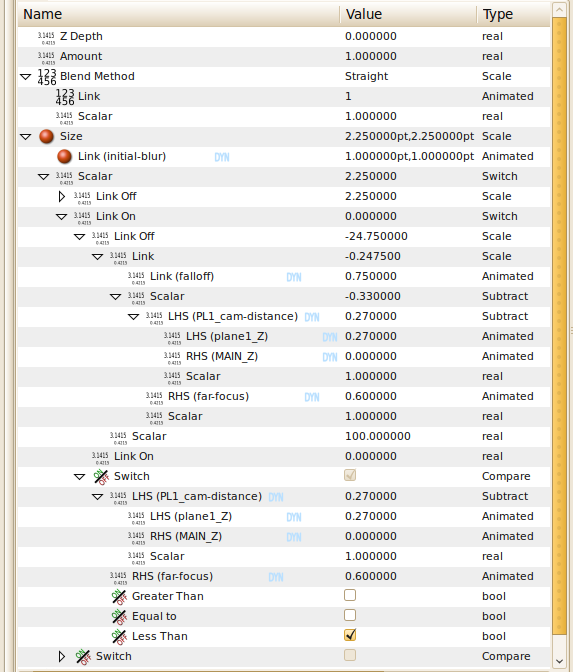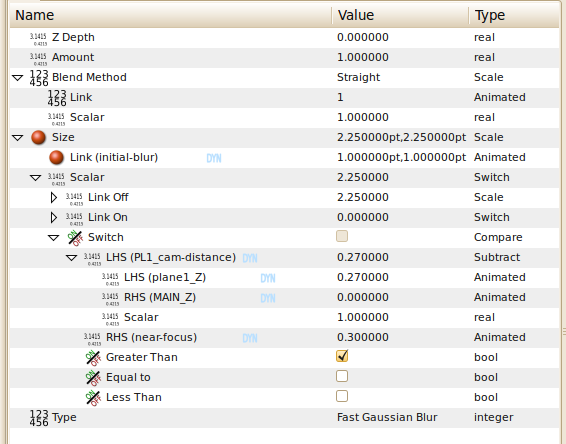Multiplane Camera/ru
|
Warning! This page contains outdated information. The release of Synfig Studio 0.64.0 introduced new terminology and this translated page needs to be updated according to original English text. You can help updating this page - see instructions here. Thank you! |
Введение
Термин Многоплановая камера произошёл от названия настоящих камер которые использовали для съёмки анимации с применением стеклянных столов расположенных на разном расстоянии от объектива. Когда камера или слои двигались то в результате получался ролик с эффектом глубины (псевдо3D).
Техника которую мы будем применять сейчас использует параметр слоя "Глубина на оси Z" для того чтобы располагать слои в пространстве.
The technique I'm demonstrating here uses layer Z Depth-values to position the layers in space. Higher values goes into space, lower out.
For the plates 0 puts them really close to the camera while 1 will put them away from the camera. Furthest limit is around 1.7 where the layers are too far away to move at all.
The camera starts at 0 and goes into the scene, closer to the plates at positive values and away from the scene at negative values. 1 gets really close while -3 is far away from the plates.
Synfig файл основных настроек и файл с пример готовой анимации:
Multiplane_landscape_example_2.sifz
Все кружочки на самом деле одинакового размера и находятся в центре холста не двигаясь вообще. Движение и перспектива созданы путем перемещения главного слоя (Main) или слоя "Камера".
Основные настройки
- Сначала создайте окружность. Изолируйте её и назовите объединяющий слой с ней "CONTENT". Вы будете помещать всё содержимое "стеклянного стола" в этот слой, сейчас у нас здесь находится только окружность.
- Изолируйте слой "CONTENT" в ещё один объединяющий слой и назовите этот слой "PLANE_01", это будет первый стеклянный стол, позже мы продублируем и изменим этот слой чтобы у нас было больше "столов".
- Изолируйте "стол" и назовите новый слой "MAIN". Этот слой будет симулировать камеру.
- Теперь в слой "стол" добавьте три новых слоя - размывание, перемещение и масштабирование (scale).
Соединяем всё вместе.
- В первую очередь экспортируйте параметр "Глубина на оси Z" холста MAIN, назовите значение MAIN_Z.
- Также экспортируйте исходную точку холста MAIN как MAIN_origin
- Далее нам понадобится инвертировать значение MAIN_Z чтобы использовать его в расчётах.
- Для этого создайте временный слой, к примеру окружность.
- Конвертируйте значение параметра с real на scale
- Соедините MAIN_Z с параметром "Связь" и установите параметр scalar равным -1.
- Выделите параметр и экспортируйте его как MAIN_Z_INVERTED, после чего удалите временный слой с окружностью.
- Для этого создайте временный слой, к примеру окружность.
- Нам также понадобится величина Z слоя PLANE_01, так что экспортируйте его как PLANE_01_Z.
Теперь нам нужно чтобы "столы" масштабировались пропорционально их удалённости от камеры. Мы будем использовать параметр "Глубина на оси Z" чтобы определять положение "стола" в пространстве.
Слой масштабирования (Scale) Выберите слой масштабирования (Scale)
- Конвертируйте параметр "Величина" в тип "Сумма".
- Соедините параметр LHS с PLANE01_Z.
- Соедините параметр RHS c MAIN_Z_INVERTED.
- Установите значение параметра "scalar" равным -1.
Теперь "Стол" будет масштабироваться пропорционально удалению от камеры которое рассчитывается из суммы значений параметра "Глубина на оси Z" слоя "Стола" и слоя "Камеры". Мы обратили значение с помощью параметра "Scalar" так что теперь масштабирование происходит в правильном направлении.
Слой перемещения
Мы используем отдельный Слой перемещения вместо того чтобы перемещать холст "Стола" с помощью его исходной точки, таким образом мы можем перемещать слой "Стола" независимо от движения слоя "Камера".
- Конвертируйте тип параметра "Исходная точка" в Scale.
- Соедините параметр "Связь" с MAIN_origin. На этом будет основано движение "Столов".
- Конвертируйте параметр Scalar в тип "Диапазон" и установите значение "Мин" равным -1 чтобы избежать движение слоя в не правильном направлении когда он выходит из сцены. Установите значение "Макс" равным 999999, так как нам не нужно ограничивать диапазон сверху.
- Конвертируйте параметр "Связь" в тип "Вычитание" и установите параметр "Scalar" в этом новом вычислении равным -1.
- Convert Origin to Scale.
- Connect Link to MAIN_origin. This is what we'll base the movement of the planes on.
- Convert Scalar to range and set min to -1 to to avoid the layer to start moving the wrong direction when tracking out from the scene. Set max to 999999 since we really don't need an upper limit.
- Convert Link to Subtract and set Scalar in this new calculation to -1.
- In Link connect LHS to plane1_Z and convert RHS to reciprocal.
- Next convert link to Range and set Min to 0 and Max to 999999 to avoid some strange movement when layers move too far off the canvas.
- Convert the Link to Add and connect LHS to plane1_Z and RHS to MAIN_Z_inverted.
- In Link connect LHS to plane1_Z and convert RHS to reciprocal.
- Convert Link to Subtract and set Scalar in this new calculation to -1.
This whole calculation moves the layer more when it's closer to us and less when it's further away, thus creating illusion of depth.
BLUR
- Add a blur layer and convert it's blend method to straight. (Due to a bug, convert blend method to scale and set link subparameter to 1)
- Create a temporary blur layer for exporting values.
- Export size as initial-blur and set value to 1.00x1.00
- Export different real-values as falloff, near-focus and far-focus
- Convert a real value to subtract and set LHS to plane1_Z and RHS to main_Z. Export this as PL1_CAM-distance. This calculation and export needs to be done separately for every new layer that is added.
- Delete the temporary blur layer.
- Convert Size to scale.
- Connect link to initial-blur.
- Convert scalar to switch.
- Convert switch to compare
- Connect LHS to PL1_cam-distance and RHS to near-focus, tick "greater than".
- Convert switch to compare
- Convert Link off to scale,
- Set scalar to 100
- Convert link to scale
- Connect link to falloff
- Convert scalar to subtract
- LHS=near-focus, RHS=PL1_cam-distance
- Convert Link off to scale,
- Convert Link_on to switch,
- Convert switch to compare
- Connect LHS to PL1_cam-distance and RHS to far-focus, tick "less than"
- Set Link on to 0.0
- Convert Link off to scalar,
- Set scalar to 100
- Convert link to scale
- Connect link to falloff
- Convert scalar to subtract
- LHS=PL1_cam-distance, RHS=far-focus
- Convert switch to compare
- Convert Link_on to switch,
Adding more planes
- Duplicate PLANE_01 and rename it to PLANE_02.
- Select the layer Z Depth and disconnect it. Then export it as PLANE_02_Z.
- Open up the Zoom layer amount and connect LHS to PLANE_02_Z.
- Open Translate layer calculation and connect the two occurrences of LHS to PLANE_02_Z
- Create a temporary layer and convert real value to subtract.
- Connect LHS to PLANE_02_Z and RHS to MAIN_Z. Export this as PL2_cam-distance. Delete temporary layer.
- Open Blur layer and change the 4 PL1_cam-distance references to PL2_cam-distance.
Duplicate the plane as many times as you'd like and go through these steps again.
Usage:
• MAIN
- Move to simulate camera movement.
- Use Z-depth to track in/out with camera.
• PLANES
are moved, scaled and blurred in relation to the camera (MAIN layer) to simulate 3D plane space.
• Translate layer - This is used to move the layers in relation to the camera layer. Once setup you should not manually change anything here.
• Zoom layer - This is used to scale the layers to simulate distance from the camera. Should not be altered after setup.
• Blur layer - This layer blurs the layers in relation to their distance from the camera. It simulates depth of field from different types of lenses.
Here you can alter a few values:
• Near-focus and Far-focus. Objects within this range from the camera (MAIN_Z - plane_Z) is in focus. • falloff - This value sets how fast objects gets blurry when outside the focus range. With a higher value the objects quickly gets blurry when leaving the range and with a lower objects needs to be far away from the range before getting blurry.