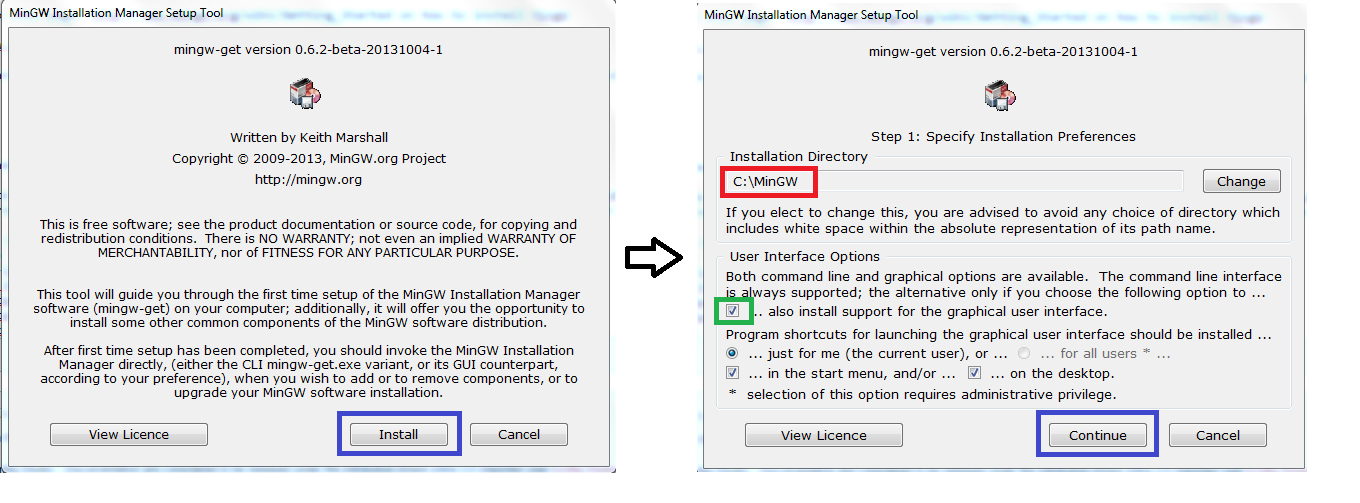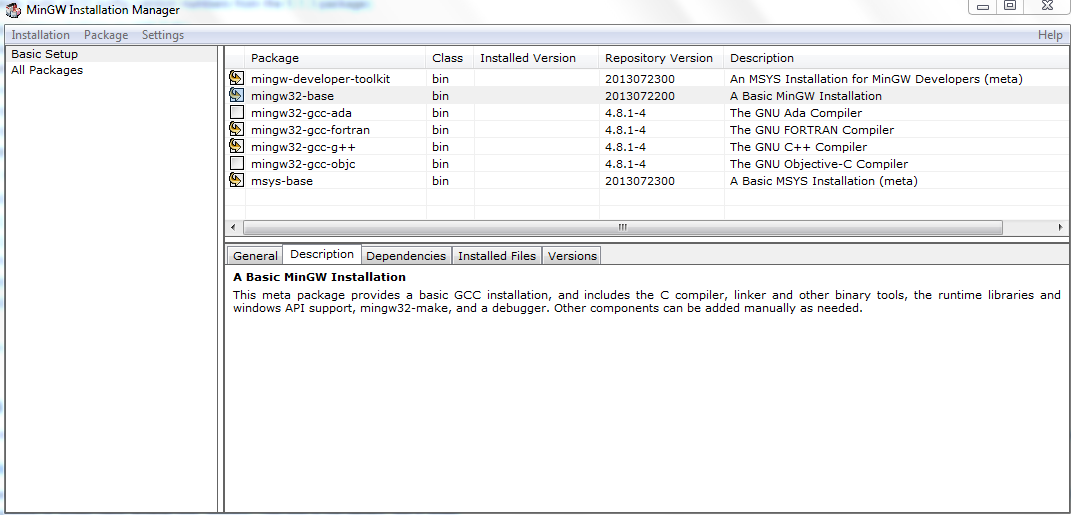Difference between revisions of "Dev:Mingw installation"
(→Updated Mingw) |
(→Updated Mingw) |
||
| Line 9: | Line 9: | ||
Please you can also refer to this page: http://www.mingw.org/wiki/Getting_Started on how to install MingW | Please you can also refer to this page: http://www.mingw.org/wiki/Getting_Started on how to install MingW | ||
| − | + | Step 1 - Download [http://www.mingw.org/ MinGW] installer (mingw-get-setup.exe) | |
| + | Run mingw-get-setup.exe and follow the installation step (see Figure 1) | ||
| − | + | Figure 1: MinGW Setup | |
| − | + | ||
| − | + | [[File:Mingw-installation-step-1.png]] | |
| − | + | ||
| − | + | ||
| − | + | ||
| − | + | ||
| − | Note 1: | + | You can uncheck the check-box highlighted in green in Figure 1 if you prefer to use the command line option to install the required MinGW packages (see Note 2) |
| + | |||
| + | |||
| + | Note 1: You really do need to install Fortran; even though Synfig does not require it, it is required by the autoconf configuration scripts. These are the minimal required package versions which are needed to successfully build win32 synfig (version numbers from the 5.1.3 package): | ||
* mingw-runtime-3.12.tar.gz (429.7 Kb) | * mingw-runtime-3.12.tar.gz (429.7 Kb) | ||
| Line 30: | Line 29: | ||
* mingw32-make-3.81-2.tar.gz (95 Kb) | * mingw32-make-3.81-2.tar.gz (95 Kb) | ||
| − | + | Required packages: Select the following packages from the installer (see Figure 3) | |
* MinGW Compiler Suit | * MinGW Compiler Suit | ||
** C Compiler (selected always) | ** C Compiler (selected always) | ||
| Line 38: | Line 37: | ||
* MinGW Developer Toolkit (select it) | * MinGW Developer Toolkit (select it) | ||
| − | Note | + | Note 2: Windows command line option for installing the required MinGW packages |
| − | + | <code> mingw-get.exe install gcc g++ fortran msys-base mingw-developer-toolkit </code> | |
| + | Figure 2: package installation from the Windows command line | ||
| − | + | [[File:Mingw-installation-cmd.PNG]] | |
| + | |||
| + | |||
| + | Figure 3: Required packages | ||
[[File:Mingw-installation.PNG]] | [[File:Mingw-installation.PNG]] | ||
| + | |||
| + | |||
| + | Confirm default installation path <code>C:\MinGW</code>. If you install MinGW into another directory, synfig compilation may fail. | ||
===MSYS=== | ===MSYS=== | ||
Revision as of 17:22, 18 October 2015
Contents
Updated Mingw
Welcome to the updated mingw page!
Please you can also refer to this page: http://www.mingw.org/wiki/Getting_Started on how to install MingW
Step 1 - Download MinGW installer (mingw-get-setup.exe) Run mingw-get-setup.exe and follow the installation step (see Figure 1)
Figure 1: MinGW Setup
You can uncheck the check-box highlighted in green in Figure 1 if you prefer to use the command line option to install the required MinGW packages (see Note 2)
Note 1: You really do need to install Fortran; even though Synfig does not require it, it is required by the autoconf configuration scripts. These are the minimal required package versions which are needed to successfully build win32 synfig (version numbers from the 5.1.3 package):
- mingw-runtime-3.12.tar.gz (429.7 Kb)
- w32api-3.9.tar.gz (1.6 Mb)
- binutils-2.17.50-20060824-1.tar.gz (8.9 Mb)
- gcc-core-3.4.5-20060117-1.tar.gz (3.3 Mb)
- gcc-g++-3.4.5-20060117-1.tar.gz (4.5 Mb)
- gcc-g77-3.4.5-20060117-1.tar.gz (2.0 Mb)
- mingw32-make-3.81-2.tar.gz (95 Kb)
Required packages: Select the following packages from the installer (see Figure 3)
- MinGW Compiler Suit
- C Compiler (selected always)
- C++ Compiler (select it)
- Fortran Compiler (select it)
- MSYS Basic System (select it)
- MinGW Developer Toolkit (select it)
Note 2: Windows command line option for installing the required MinGW packages
mingw-get.exe install gcc g++ fortran msys-base mingw-developer-toolkit
Figure 2: package installation from the Windows command line
Figure 3: Required packages
Confirm default installation path C:\MinGW. If you install MinGW into another directory, synfig compilation may fail.
MSYS
This is installed when you install mingw if you selected, if you feel so necessary to install it open a mingw shell and run mingw-get install msys-base but this command might just be unnecessary
png2ico
Early version of Synfig used pngtoico tool to produce icons from png files. Unfortunately this tool is broken now. You can see this for youeself by installing the official build of Synfig Studio 0.61.05. The latest versions of Synfig using another tool: png2ico. This tool is not perfect, but it works.
- Download it from: http://www.winterdrache.de/freeware/png2ico/data/png2ico-win-2002-12-08.zip (89.9 Kb)
- And decompress png2ico.exe file to
C:\msys\1.0\bindirectory.
Non MinGW packages
Git
Synfig source is now stored in a git repository. You will need the git client to get it. Also, git is needed by the build scripts to receive the revision number of the source. You can download the Windows git version from one of these page:
Get always the latest version available (version 1.9.5, link updated August 2015):
After download and install (I recommend to install to custom folder C:\Git) you must add C:\Git\bin to the PATH. See here to know how to do that. http://www.mingw.org/wiki/Getting_Started (Environment Variables).
Subversion
Synfig source is stored in a subversion repository. You will need the svn client to get it. Also the svn client is required by the Synfig build scripts, to receive the revision number of the source.
You can download the Windows subversion package from this page:
When I wrote this the latest version was 1.4.3:
But it is best to get the newest available version.
NSIS
NSIS is the Nullsoft Scriptable Install System, a free and open source installer for WinAmp, a popular windows music player.
The latest version as of August 2015 is 2.46:
You can use this or any newer version.
ImageMagick
When I wrote this the latest version was 6.3.4-10:
Note: The updated file has not been tested yet -- try here instead http://www.imagemagick.org/download/www/binary-releases.html#windows
ImageMagick is required to build Studio, also Core has an ImageMagick render target.
Gtk+/Gtkmm
GTK+
Go to this page and download the latest GTK+ devel package for windows:
^^ These links are broken :( Pixelgeek is researching alternate solutions
Though it's not yet tested, you can try either:
- http://downloads.sourceforge.net/gladewin32/gtk-dev-2.12.9-win32-2.exe (16.7 MB)
- http://downloads.sourceforge.net/gladewin32/gtk-dev-2.12.9-win32-1.exe (13,313 KB)
You need only install the following components:
- Gtk+ Runtime (required)
- Register Environment Variables
- Devel header/libraries
Confirm registration for environment: MSYS (C:\mingw\msys\1.0).
Install GTK+ to C:\GTK.
GTKmm
maybe this is useful to read too: http://live.gnome.org/gtkmm/MSWindows
Go to this page and download the latest GTKmm devel package for Windows:
If you opted for gtk-dev-2.12.9-win32-2.exe or gtk-dev-2.12.9-win32-1.exe pick this instead.
You need only install the following components (footnote 1):
- libsigc++
- cairomm
- glibmm
- gtkmm
- libxml++
(1) if you're using gtkmm-win32-devel-2.16.0-4.exe, then pangomm is a required component.
For each selected component you may keep only
- Runtime
- Development
subcategories. Install GTKmm to C:\GTK.
Collision Resolution
If you have several Gtk-applications (f.e. InkScape), you can receive a strange errors, like "the procedure entry point XML_SetDoctypeDeclHandler could not be located in the dynamic link library xmlparse.dll". Thats mean you have an old version of this library in windows system32 directory, installed by another program. Just search and rename/delete this old library and all will work perfectly again.
Troubleshooting
Test whether MSYS can find MinGW by running:
$ gcc --version
If it replies command not found, MSYS can't see MinGW. In that case, you will need to edit the text file C:\msys\1.0\etc\fstab so that it includes the line:
c:/MinGW /mingw